Har du ett event på gång? Låt oss göra det till en framgång!
Det spelar ingen roll om du ordnar en födelsedagsfest för ditt barn eller organiserar en fin middag för dina kunder och kollegor, varje event behöver en inbjudan. Du vill att folk ska veta om det, men du vill också få dem upphetsade så att de vill komma. Här är ett par idéer för att göra fotoinbjudningar för att komma igång på höger fot.
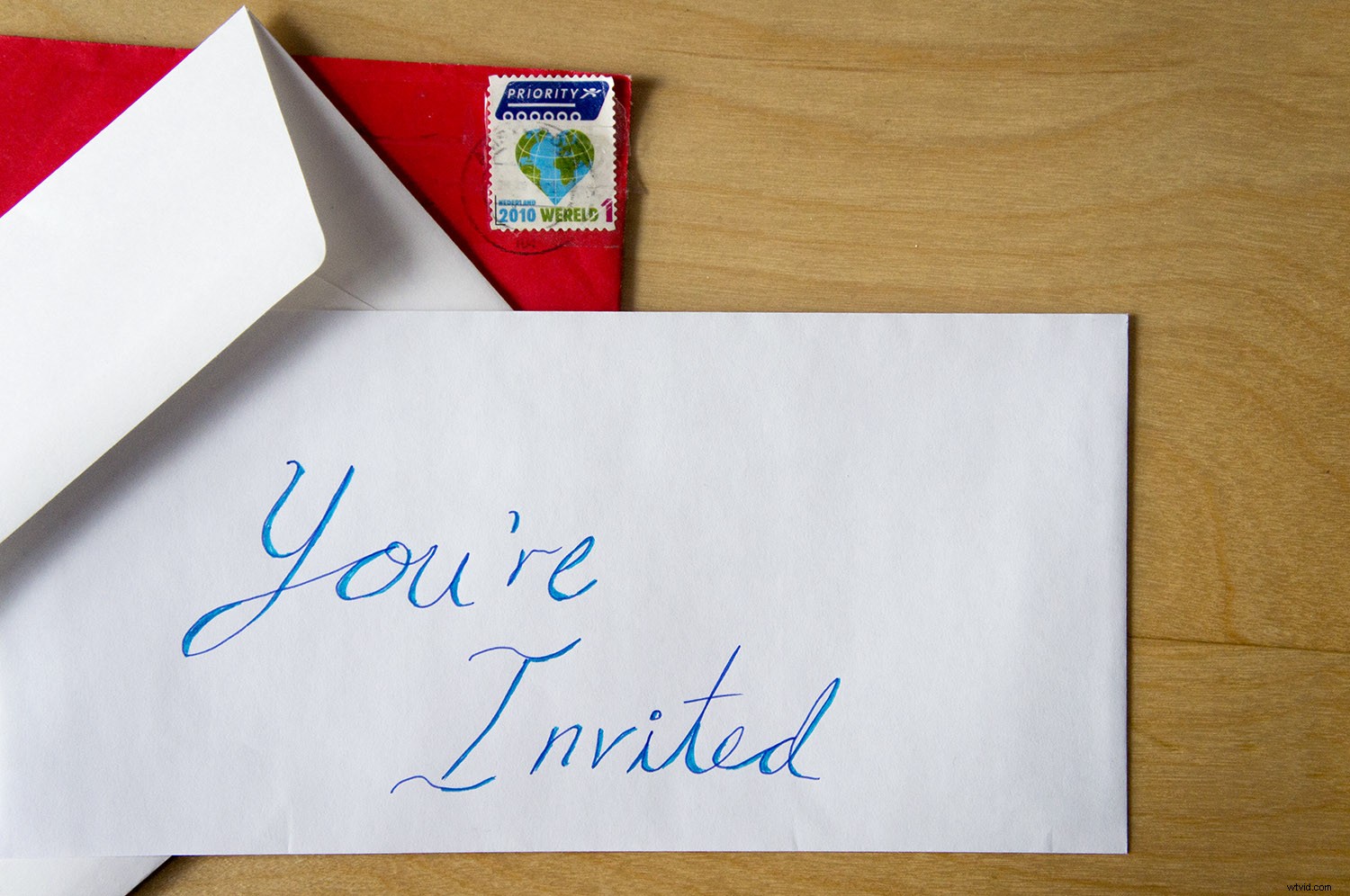
I dessa dagar är vi vana vid att uttrycka oss med bilder och en fest är inget undantag från det. Om du gör ett Facebook-event ber det dig att lägga till ett omslagsfoto; om du vill göra tryckta inbjudningar fungerar ett foto också. Tanken bakom en fotoinbjudan är att kommunicera mer än bara när och var. Det sätter också tonen för festen, så välj din bild klokt och inkludera texten kreativt.
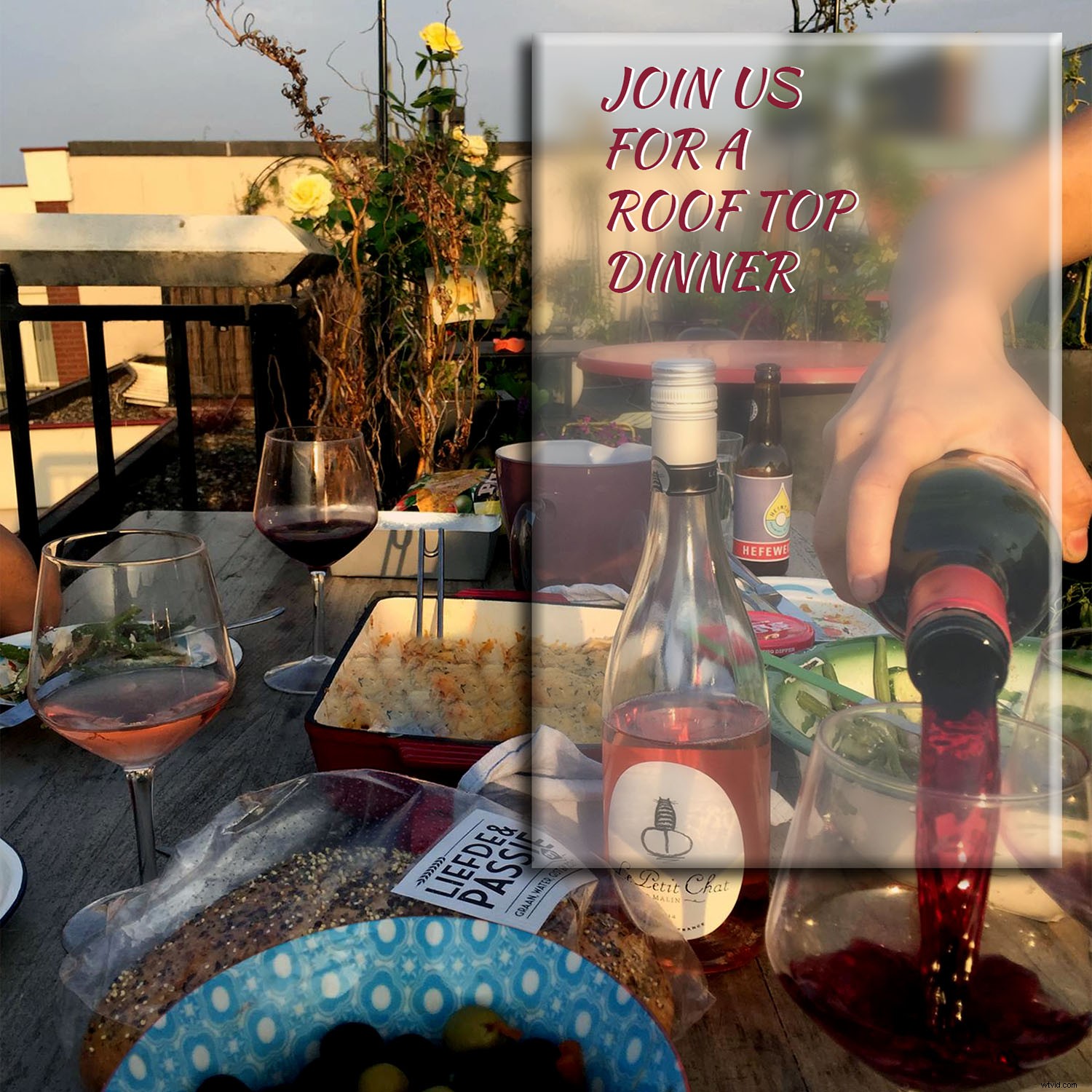
Fotoinbjudningar i textruta
En idé för dina fotoinbjudningar är att skapa en textruta i ditt foto, som exemplet ovan. Jag föreslår den här idén om du går med vykortsformat, eller vikkort, där du kan lägga all praktisk information på baksidan eller insidan. Detta beror på att för mycket text ovanpå bilden kan se rörig ut. Det kan dock fungera om du använder ett minimalistiskt foto.
I vilket fall som helst kan du uppnå denna effekt med bara några få steg:
Steg 1:
När du har valt ditt foto öppnar du det i Photoshop. Duplicera sedan lagret genom att gå till Meny -> Lager -> Duplicera lager. Du kan också göra detta med knappen Nytt lager längst ned på panelen Lager om du föredrar det.
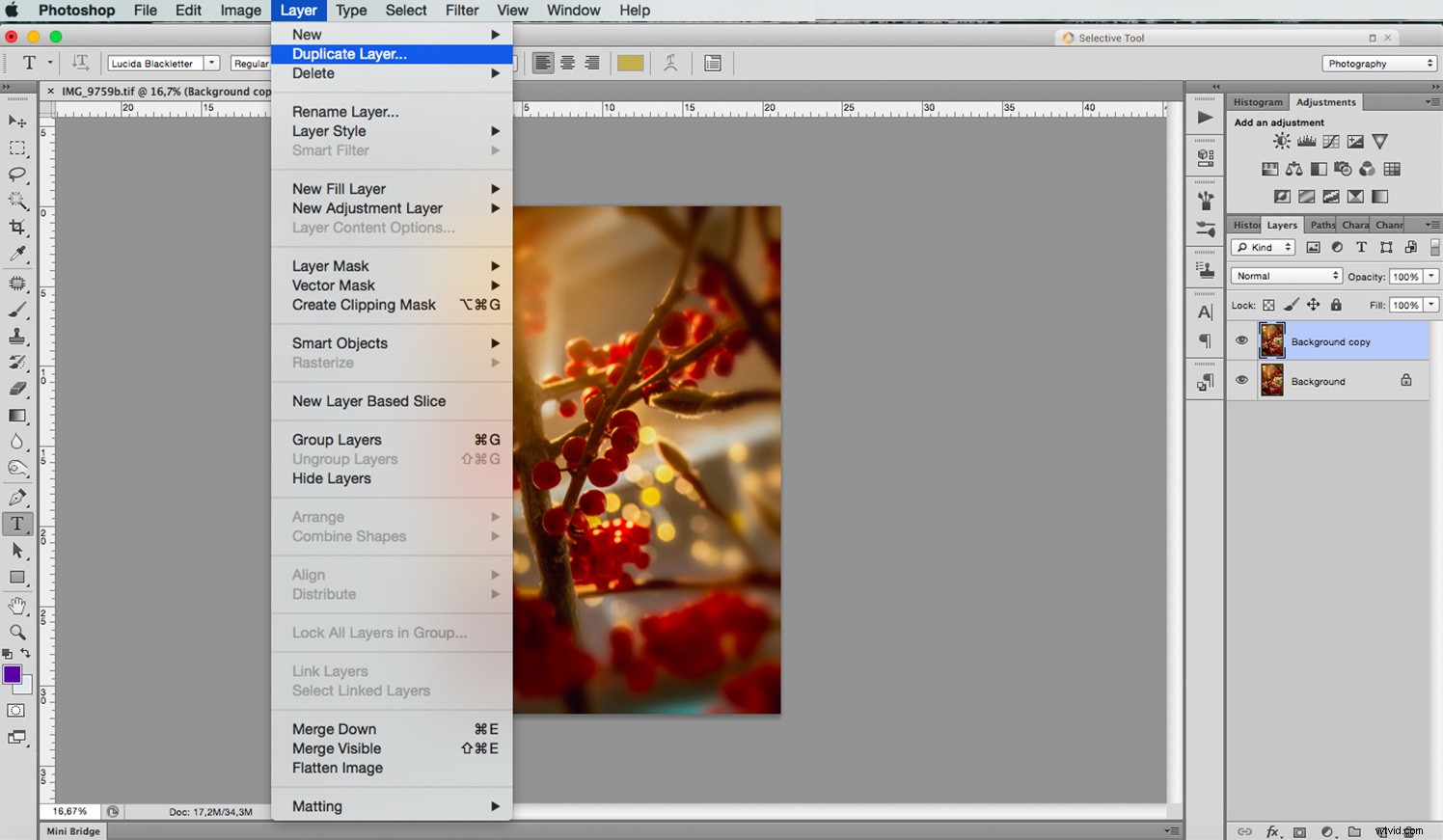
Steg 2:
Du vill att de två lagren ska ha olika ljusstyrka, så beroende på exponeringen av din bild kan du antingen göra det ursprungliga lagret mörkare eller göra det nya översta ljusare. Du kan göra detta genom att justera nivåerna. Gå till Meny -> Bild -> Justeringar -> Nivåer , se till att rätt lager är valt.
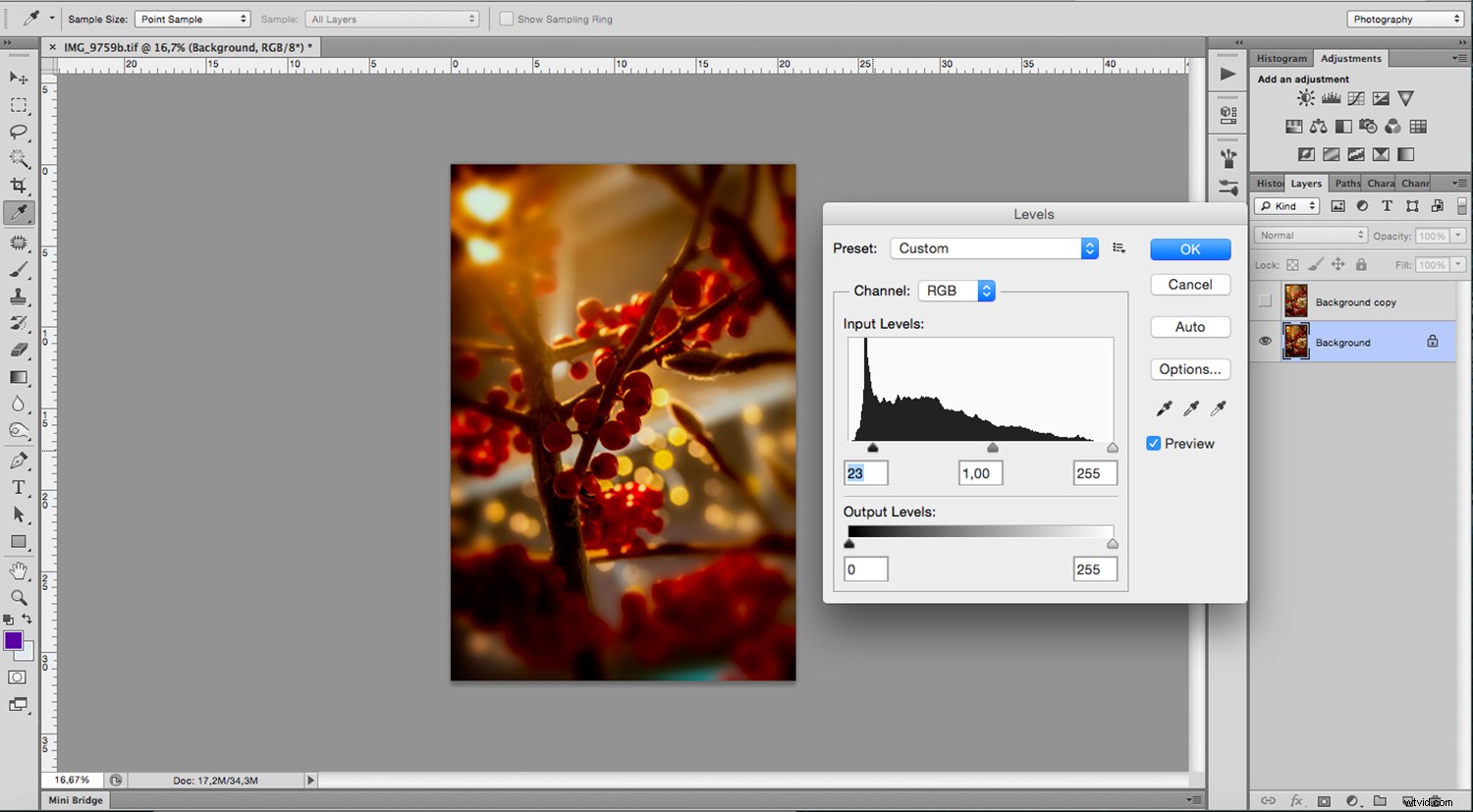
Steg 3:
Gå nu till det översta lagret. Använd det rektangulära markeringsverktyget och välj området i textrutan till den storlek du behöver. När du har det skapar du en lagermask genom att klicka på knappen längst ned på panelen Lager. Du kan också ta bort den överflödiga bilden genom att invertera markeringen med Meny -> Välj -> Invertera och klicka på backstegstangenten, men med det här valet kan du inte justera det senare så jag rekommenderar det inte.
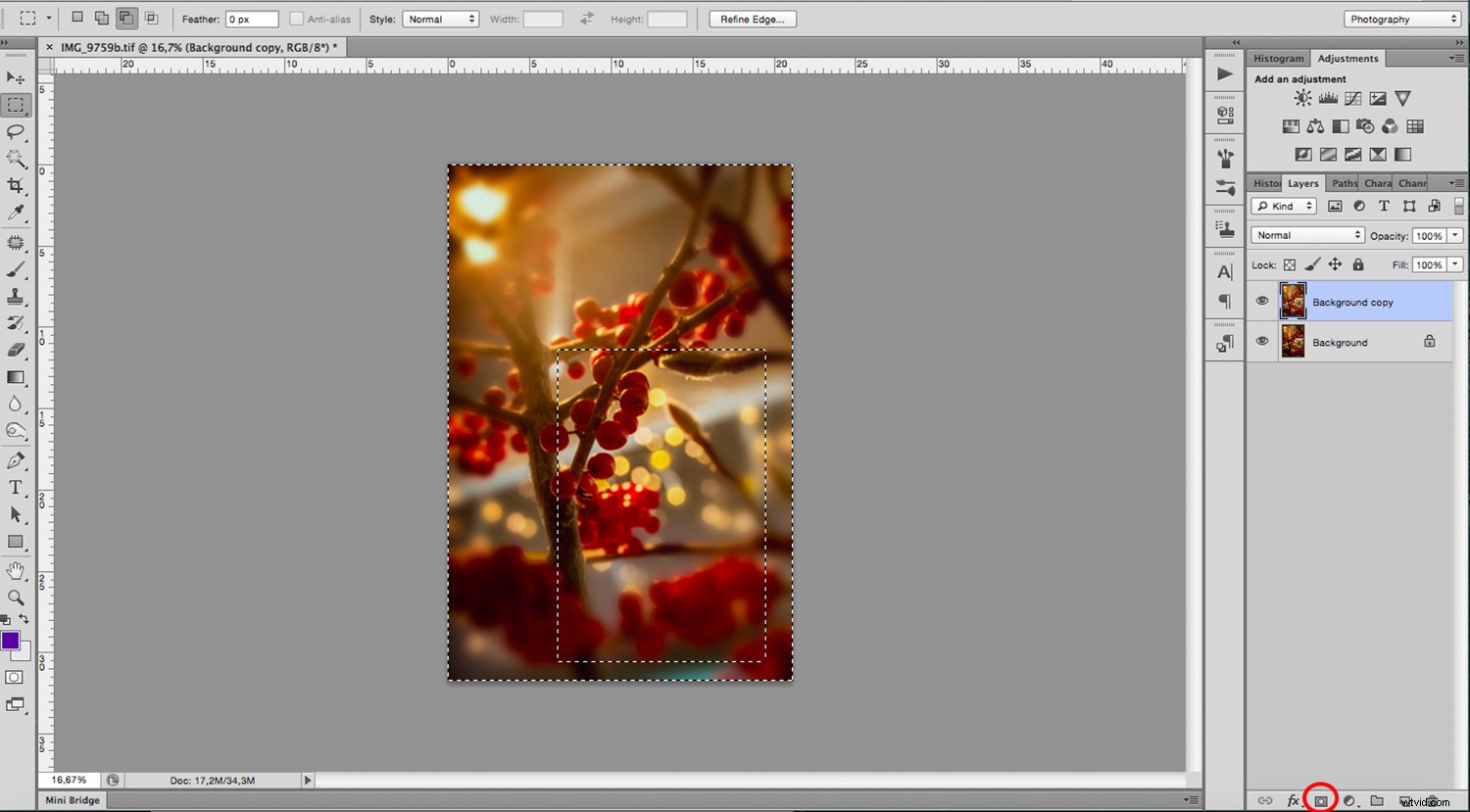
Steg 4:
Ge textrutan en specialeffekt så att den är tydligt skild från bakgrundsbilden. Klicka på fx knappen längst ned på panelen Lager och välj den du gillar, vanligtvis en Ytterglöd eller Skugga borde fungera bra.
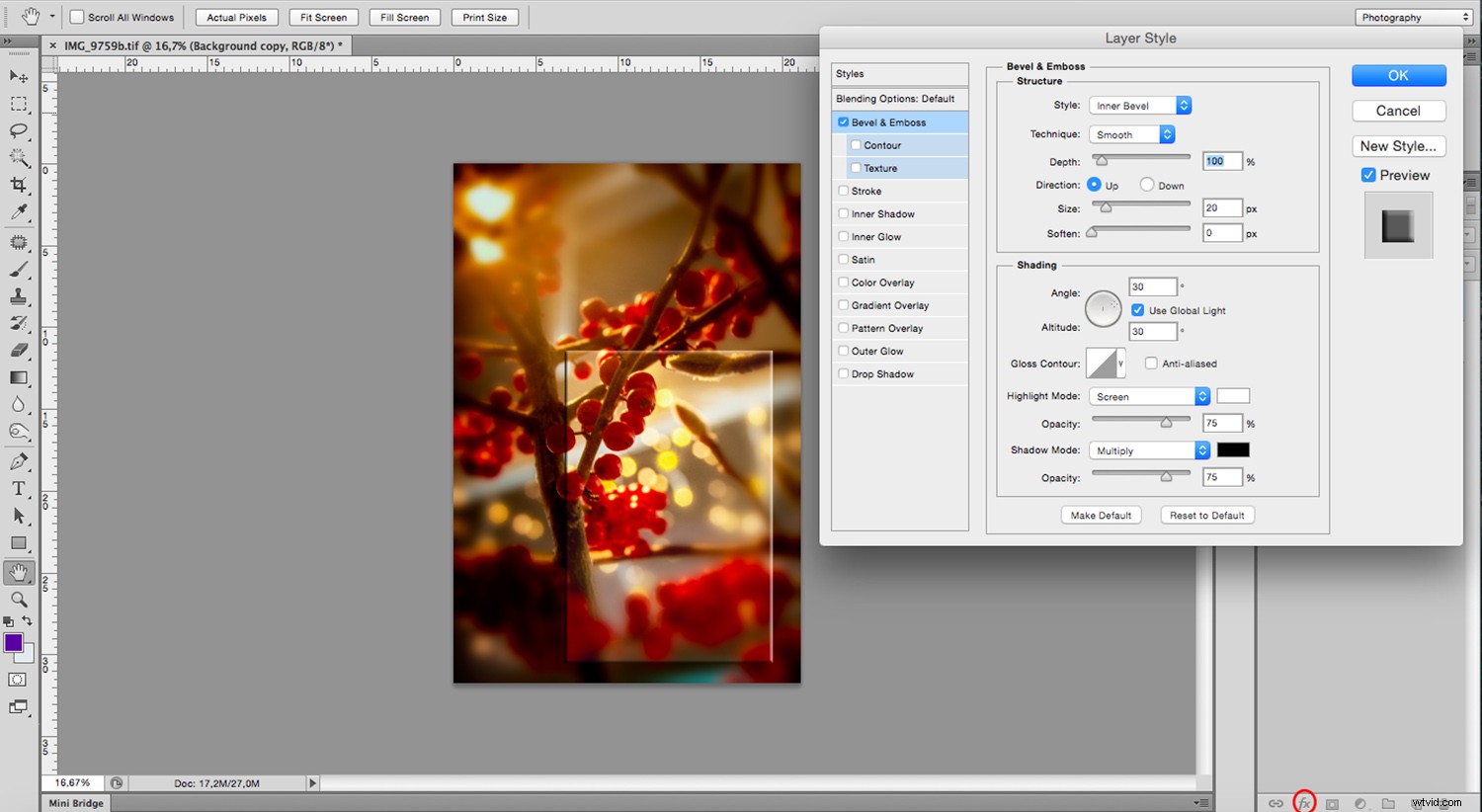
Steg 5:
Klicka slutligen på textverktyget och lägg till din text. Kom ihåg att du kan anpassa teckensnitt, storlek, färg och mycket mer på den översta alternativfältet. Ett knep jag gillar att använda är att skriva det två gånger i olika färger och sedan flytta ett av dem ett eller två klick för att ge det lite djup.
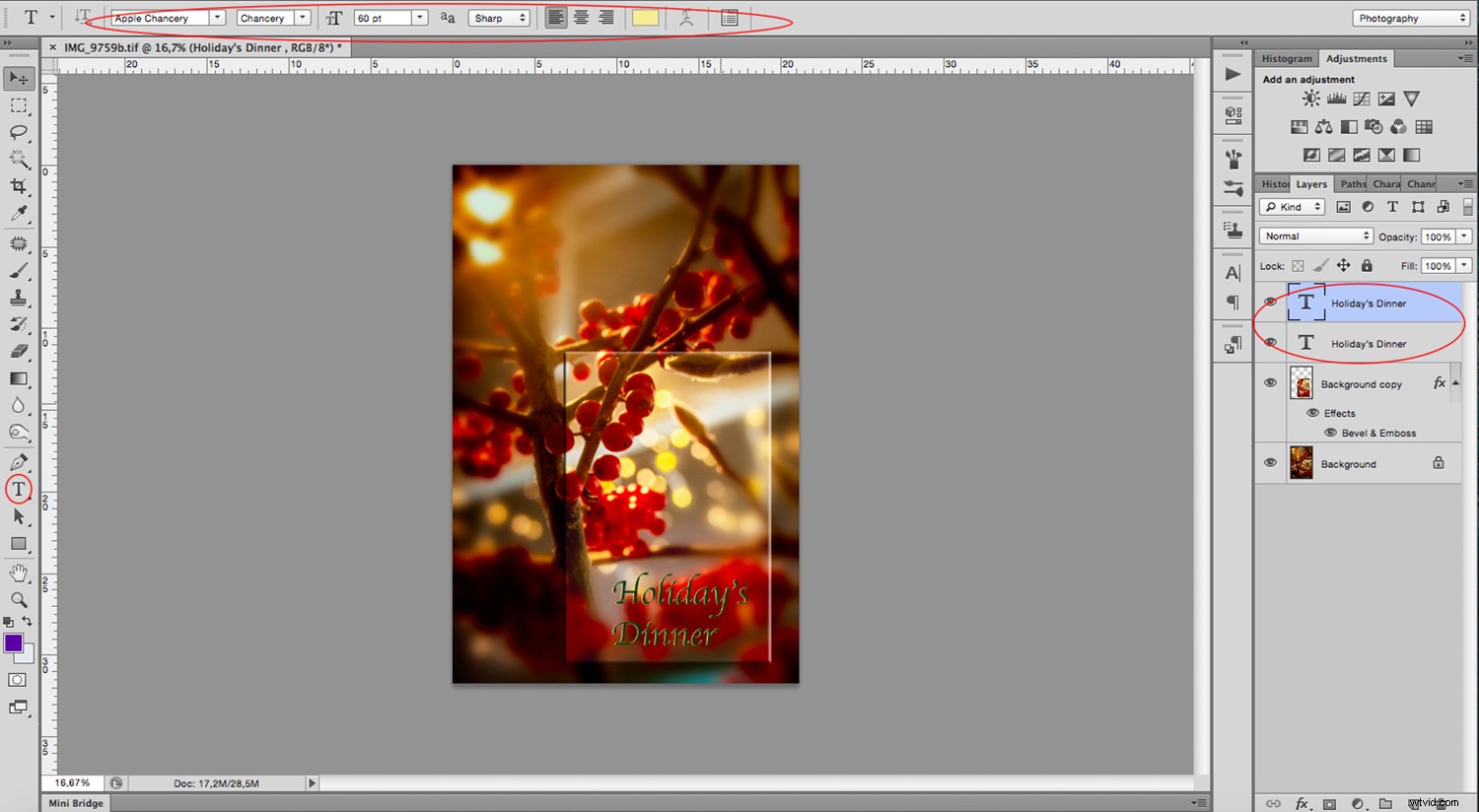
Varsågod. Med samma teknik kan du göra inbjudningarna till alla evenemang, från en avslappnad takfest med vänner till en hemtrevlig, intim semesterfest och mycket mer. Det som sätter tonen är fotot.

Blekna bakgrundsfotoinbjudningar
Om du vill att all information ska finnas på ett ställe tillsammans med bilden kan du använda en toningseffekt:
Steg 1:
Med din bild öppen i Photoshop skapar du ett nytt lager genom att klicka på knappen för nytt lager längst ned på panelen Lager. Gå sedan till Meny -> Redigera -> Fyll . Välj den färg du vill ha med tanke på att detta blir bakgrunden till texten. Men den interagerar också med bilden du valde.
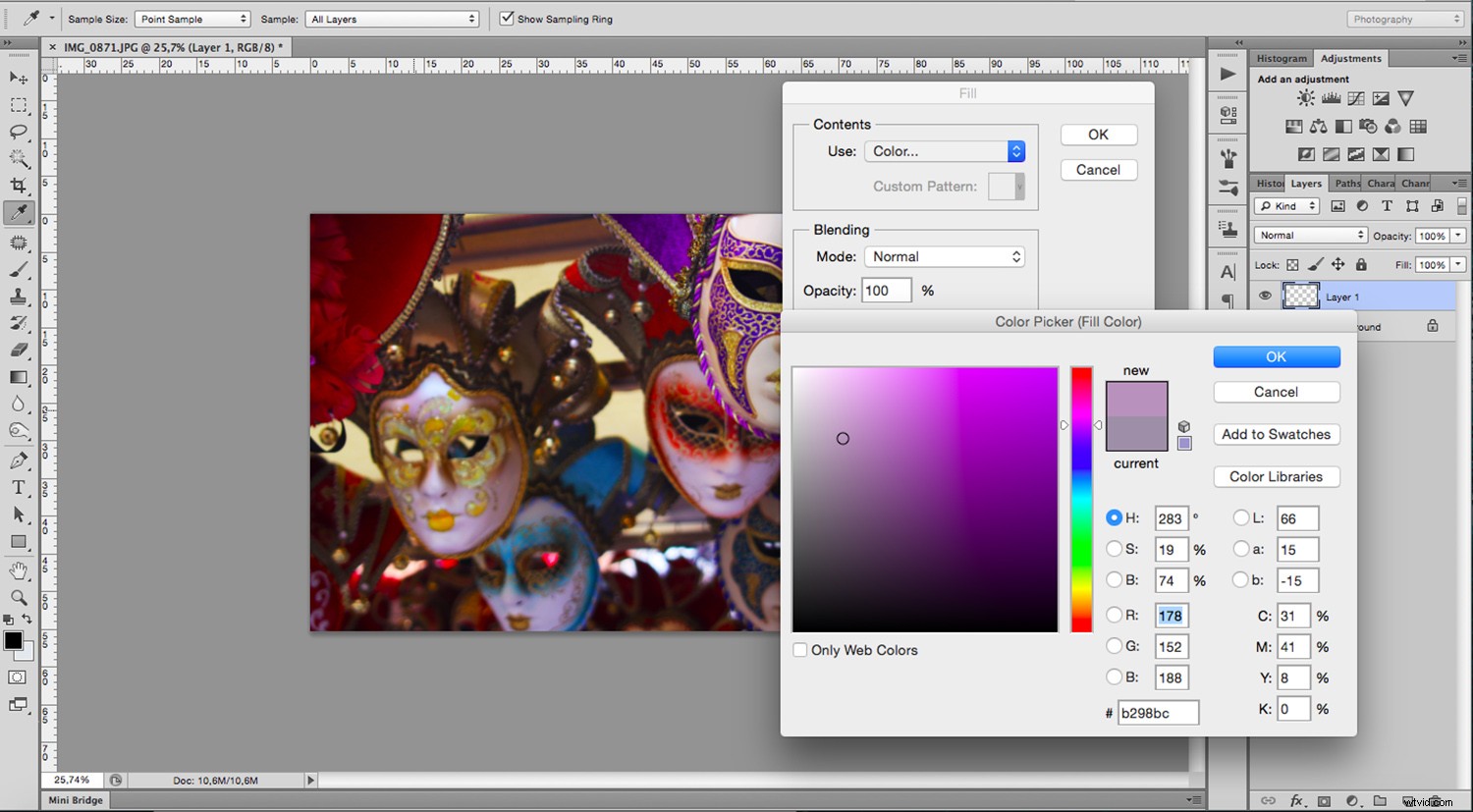
Steg 2:
Klicka på Gradient Tool (om du inte ser det, kolla under Fill Tool) och dra över din bild för att tona in färglagret in i bildlagret. Denna process är trial and error, så gör det så många gånger du behöver tills du är nöjd. Om du behöver mer information om hur Gradient Tool fungerar rekommenderar jag att du kollar in min handledning "Hur man anpassar och använder Photoshop Gradient Tool."
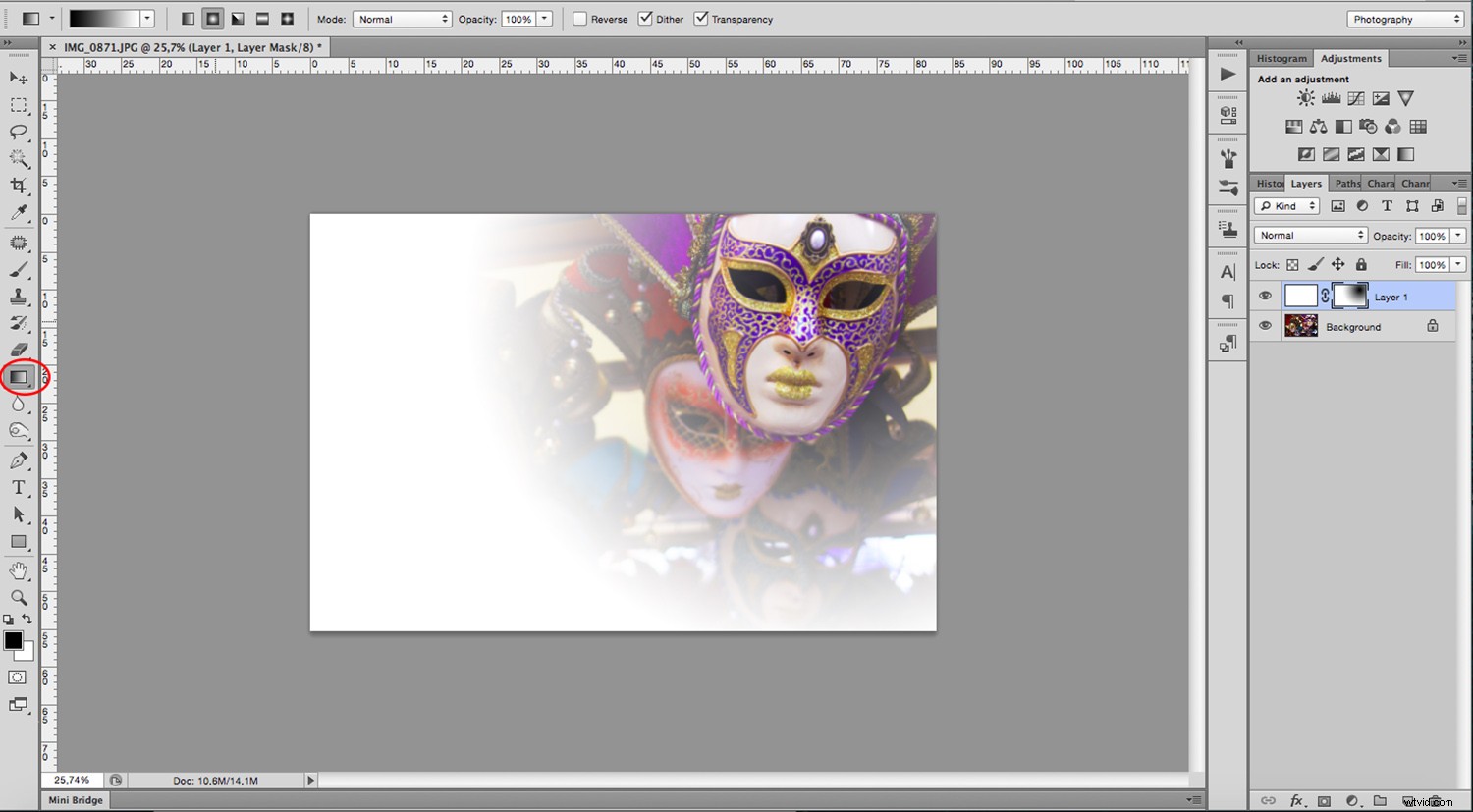
Steg 3:
Nu behöver du bara inkludera all information med hjälp av textverktyget som visas i det första exemplet och du är igång.
Ha kul och dela gärna dina inbjudningar med oss i kommentarsfältet nedan.

