Det är inte svårt att ändra storlek på ett stort antal foton. Speciellt om du använder verktyget "Batch Resize" i Photoshop.
När du har kört Batch Resize i Photoshop kan du gå bort från datorn och återgå till filer med rätt mått.

Ändra storlek på bilder i Photoshop med Batch Resize
Batchredigering är den tekniska termen som beskriver att arbeta med en stor grupp bilder. Processen inkluderar allt från färgkorrigering till beskärning. Men du kan använda den för att ändra storlek på bilder i Photoshop också.
"Image Processor" är det mest effektiva verktyget för att ändra storlek på bilder. Bortsett från möjligheten att arbeta med foton som har olika orienteringar, kräver det inte heller att skapa en "åtgärd" först.
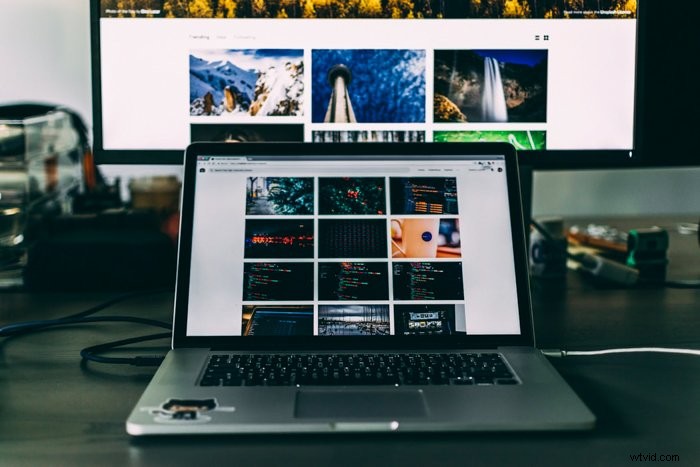
1. Förbered dina filer
Gruppen bilder som du vill ändra storlek på bör alla finnas i samma mapp. Skapa en andra mapp för de ändrade storlekarna att gå in i om du inte redan har gjort det.
På en Mac, använd Arkiv> Ny> Mapp eller Skift + Kommando + N i "Finder" för att skapa en ny mapp. I Windows, använd tangentbordsgenvägen Ctrl + Skift + N när du befinner dig i en annan mappplats.
2. Starta bildprocessorn
I Photoshop, från toppmenyn, välj Arkiv> Skript> Bildprocessor.
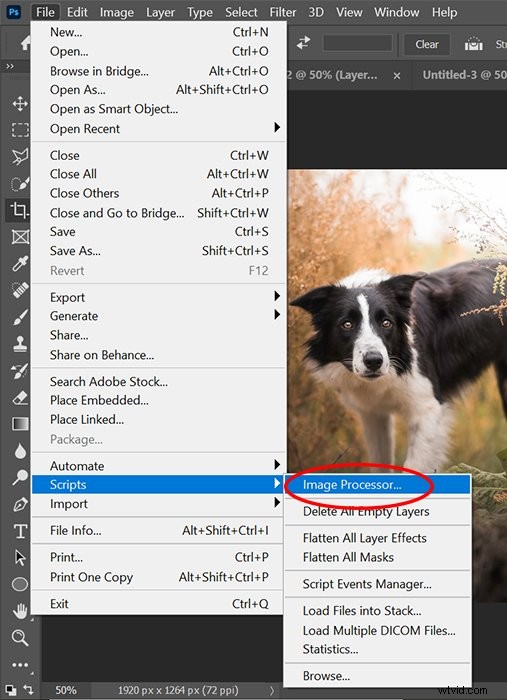
3. Välj mappen
I det första avsnittet av 'Bildprocessor' använder du knappen 'Välj mapp' för att välja mappen där du har sparat alla dina bilder för att ändra storlek.
Om bilderna redan är öppna, markera alternativet som säger "Använd öppna bilder". För bilder som finns i flera mappar, markera alternativet som säger att alla undermappar ska inkluderas.
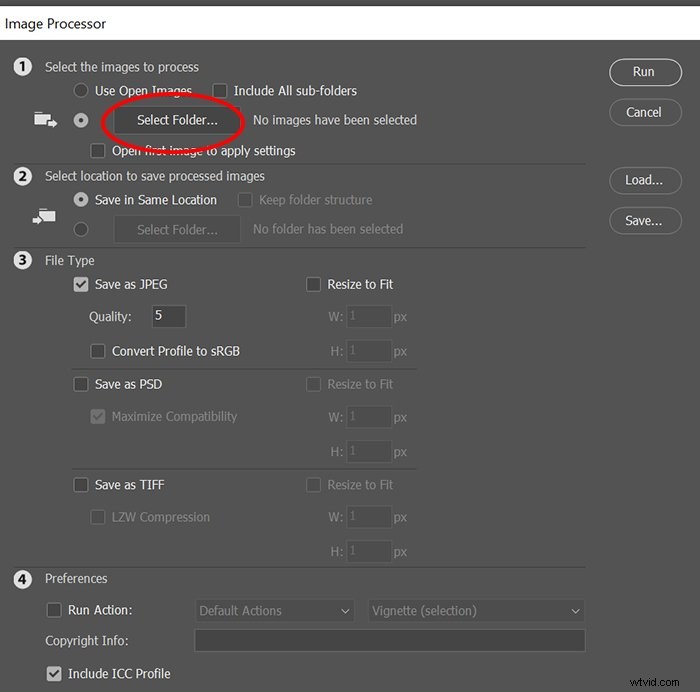
4. Valfritt:Tillämpa ändringar för RAW-filer
Om du ändrar storlek på RAW-filer kanske du vill redigera en enda bild först och tillämpa dessa ändringar på alla andra. Markera rutan som säger "Öppna första bilden för att tillämpa inställningar".
Med detta valt kommer programmet att öppna Adobe Camera RAW. Alla justeringar du gör kommer att tillämpas på varje bild.
Snabbnotering:Den här processen fungerar bäst på bilder tagna under samma ljusförhållanden och inställningar.
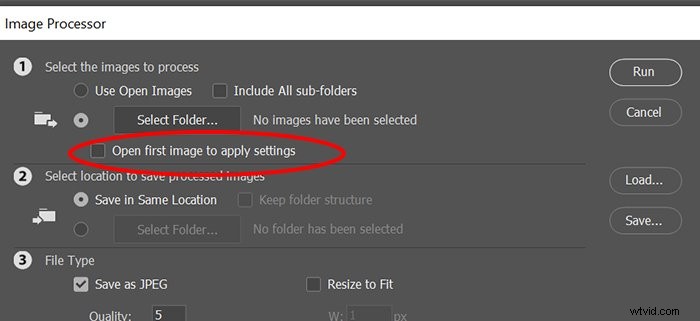
5. Välj Var de nya filerna ska sparas
I det andra avsnittet väljer du mappen för att spara de nyligen ändrade storlekarna.
Men var försiktig. Om du använder alternativet "Spara på samma plats" kan originalfilerna skrivas över om du inte ändrar filtypen.
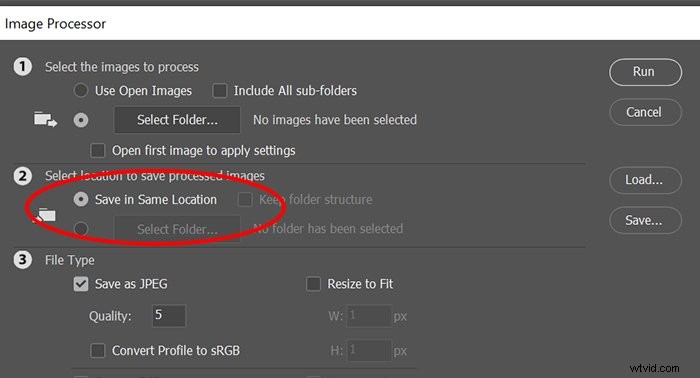
6. Välj en filtyp
I det tredje avsnittet väljer du filtypen för att spara bilderna. (JPEG är det vanligaste).
I det avsnittet, markera rutan som säger Ändra storlek för att passa. Du kan bara välja en filtyp. Eller så kan du välja två eller tre för att ändra storlek på bilderna som JPEG-, PSD- och TIFF-filer.
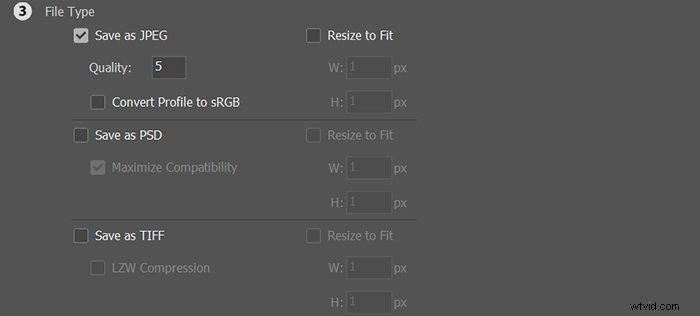
7. Ställ in storleksparametrarna
Skriv in den nya storleken på bilden i pixlar i både bredd- och höjdrutan för den filtyp du valde. Du måste använda både bredd- och höjdrutorna. Men oroa dig inte eftersom programmet kommer att behålla det ursprungliga bildförhållandet.
Genom att sätta ett pixelvärde i både bredd och höjd kommer appen att ändra storlek på både horisontella och vertikala bilder. Den kommer att använda det du lägger i lådan som den längsta sidan.
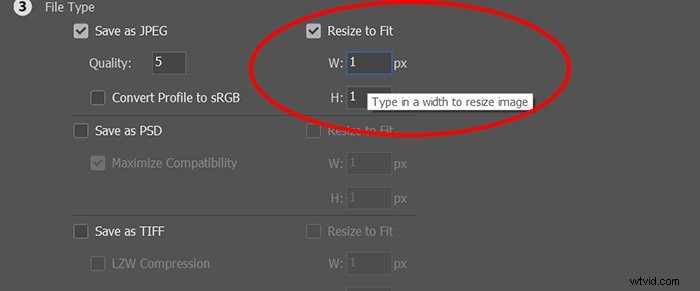
Om du vill ändra storlek på alla bilder till 1600 pixlar, lägg 1600 i både bredd- och höjdrutorna. Den längsta sidan av varje bild blir då 1600 pixlar. Den kortare sidan kommer att vara vad som krävs för att bilden ska behålla det ursprungliga bildförhållandet.
10. Kör batchredigering
När du är redo att ändra storlek på Photoshop klickar du bara på "Kör". Programmet kör processen åt dig, inklusive att öppna och stänga varje fil.
Om du har ett stort antal bilder i Photoshop kommer detta att ta lite tid. Gå gärna bort från datorn och kom tillbaka senare för att kontrollera framstegen.
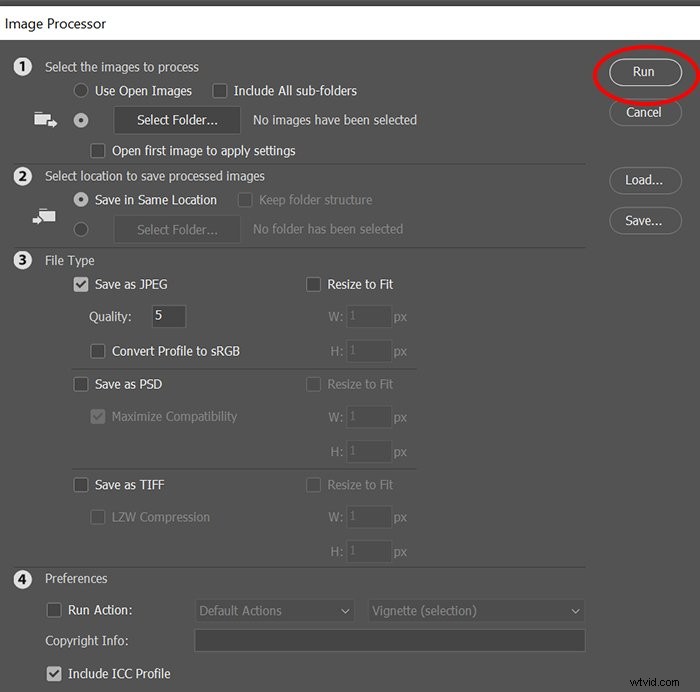
Tips:Valde du fel inställningar men programmet tjafsar redan igenom dessa storleksändringar? Du kan tvinga att sluta för att stoppa processen. Sedan kan du gå tillbaka och börja om med lämpliga inställningar.
Slutsats
Bildstorleksändring i Photoshop gör det snabbt att bearbeta stora mängder bilder. Så dra nytta av den här funktionen, särskilt när du bygger en onlineportfölj eller delar dussintals bilder.
Kom ihåg att du också kan använda bildprocessorn för att konvertera bilder från en filtyp till en annan. Den växlar RAW-foton till JPEG utan problem alls!
Vill du veta mer om att efterbehandla dina bilder? Varför inte kolla in vår kurs Enkel redigering med Lightroom härnäst!
